- Best Free Screen Capture App For Mac Windows 10
- Screen Capture Software Mac Free
- Best Free Screen Capture App For Mac Download
- Best Free Screen Capture Software
- Video Screen Capture Mac Free
These days, scouting for a screen recorder for Mac isn’t ridiculously difficult. But, finding a decent free one is an uphill task for sure. In a vast sea of screen recording tools on the internet where almost every other item is either paid or downright bogus, how would you know which one is the best free screen recording software for Mac? Now, there are many factors to consider such as – HD video quality, audio recording, video subtitles, area highlighting, and social media integration, et al. before you choose/purchase a screen recorder software for your Mac. But, why would you shell out your precious money on even one expensive screen recorder when we have a list of ten of the best free screen recorders for Mac ready for you to have a good look at?
Mar 04, 2020 Best free screen recording software for Windows, Mac, Android, iOS in 2020. It isn't a comparison guide but to make sure the best screen recorders are discussed. Best free screen recording software for Windows, Mac, Android, iOS in 2020. It isn't a comparison guide but to make sure the best screen recorders are discussed. One of the best. Aug 30, 2019 1) Monosnap Overall Best screen recording tool for Mac Monosnap is widely regarded as one of the best free screen recorders for Mac due to a plethora of features that it possesses. For starters, it automatically turns on your webcam, mic and system audio before the recording takes place.
To top it all off, these best free screen recording software for Mac are most likely suitable for whatever your needs may be spanning from a coding tutorial to even game demonstration videos. Without further ado, here’s our roundup:
1) Monosnap [Overall Best screen recording tool for Mac]
How to download knights of the old republic for mac free. Jul 20, 2015 Read reviews, compare customer ratings, see screenshots, and learn more about Star Wars®: Knights of the Old Republic™ II. Download Star Wars®: Knights of the Old Republic™ II for macOS 10.9.5 or later and enjoy it on your Mac.
Aug 03, 2018 Wheather you want to record quick voice notes or do a voice over for YouTube video, having an audio recording software for Mac is really helpful. We made a list of best audio recorder apps for Mac that should fit every possible situation. Dec 27, 2019 10 Best Screen Recorders For Mac 1. Apr 30, 2015 Here are the best ones! Best Free Screen Recording and Capture Software for Mac 1. Mac Screen Recorder Studio. The Mac Screen Recorder Studio is one of the powerful and influential screen casting software which run nicely on Mac. This software merges with ultimate screen capture and high quality video editor that can work into one desktop. Monosnap is one of the best free video capture for Mac. Whether capturing screenshots and drawing on it or sharing files and recording videos, Monosnap allows you all. The features of Monosnap include. Best; The best free screen capture software 2020: high quality screengrabs made easy. How to take screengrabs on a Mac. We've covered Windows apps almost exclusively here, but don't feel left.
ZOSI will definitely repair the defective product for customers until the product operate normal. The repaired products must meet the following conditions:it should be within 2years from purchase date to apply for repair date; the product must be purchased from ZOSI official online store or other legal authoritied online store; customer can offer us specific order number and product model. Attached is the ZOSI VIEW Mac Client. After installing it to your computer, you can follow up the below video to set up: If this can't help you, please feel free to contact us. Zosi app for mac. Jun 13, 2016 My advice is to use the search button in device manager and load your passwords through the app. I have a separate login account and an admin (default) account with a 16 digit password. I am already cabled this took about 40 minutes, probably 15/20 through the 'ZIOS view' app. Mar 13, 2018 The zosi app makes it easy to manage your camera remotely from across the globe. Get full access and remote control of all camera functions at your fingertips. This app is designed to work with NVRS, DVRS and cloud cameras. It allows you to easily view.
Monosnap is widely regarded as one of the best free screen recorders for Mac due to a plethora of features that it possesses. For starters, it automatically turns on yourwebcam, mic and system audio before the recording takes place. Monosnap can also be paired with your Mac’s inbuilt camera or even an external camera for the recordings.
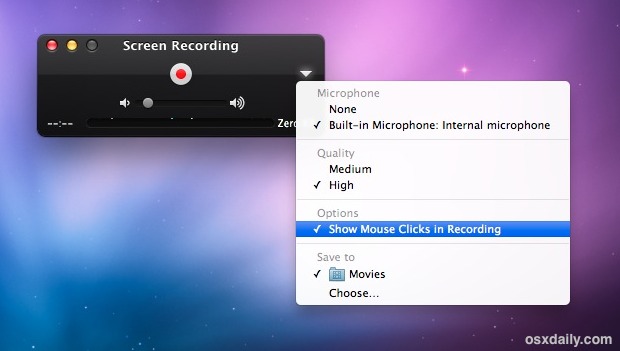
To ensure a mega-smooth playback, MonoSnap can also record your Mac’s screen in 60fps to meet the need in dire situations. It comes in quite handy with a hotkey setup for taking screenshots wherein it can capture the full screen or a part of the screen.
What else has it going that makes it a surefire best free recording software for Mac? For video recording, Monosnap supports capturing screencasts, lets you highlight the important information with annotations and even blur private information from the screen.
This beast of a screen recorder for Mac is preferred by students and professionals alike with its seamless integration with the cloud. Monosnap can be connected to cloud drives such as Google Drive, Yandex.Disk, Dropbox, Box.com and CloudApp to upload recorded videos/screenshots that can be shared with PCs and smartphones. Even if you are looking at one-off recordings that are crisp and shareable, Monosnap can do the job right off the hook.
2) OBS Studio [Best screen recording tool in Mac for Gaming]
Being an open source screen recorder for live streaming and video recording, OBS Studio is a solid contender for the coveted spot of the best free screen recording software for Mac. OBS Studio also works just as fine with other platforms such as Windows & Linux. If you are a passionate gamer, chances are this free screen recorder will be your best mate.
What else is in store? You can derive some really high-performance based real-time video/audio capturing and mixing from OBS Studio. There are various additional filters available for video sources too such as: colour correction, chroma/colour keying, image masking that come under a nifty little video editor.
Not to mention a built-in audio mixer with filter functions such as: noise suppression, noise gate, and gain. OBS Studio also allows encoding using H264 and AAC audio formats. It can also produce a video file output in formats ranging from MP4 to MLV.
3) QuickTime Player [Best inbuilt screen recorder for Mac]
A big favourite amongst Mac users, QuickTime Player is the default video player on Mac which can be used for playing various media files present on the Mac OS as it supports a wide range of diverse video formats. Although it is primarily a video player, QuickTime Player can ably perform functions of some of the best free screen recorders for Mac out there.
It is very easy to fiddle around with and lets users easily choose the entire desktop or a selected area for recording. There is also an optional feature to add your microphone’s audio channel or display the cursor in the recorded video.
4) Screen Recorder Robot Lite [Best screen recorder with no watermarks]
If you are only seeking some on-the-go screencasting, look no further than the Screen Recorder Robot Lite which is a no-frills-attached screen recorder that simply edits the recorded video to perfection.
Moreover, unlike some of the best free screen recording software for Mac on our list, Screen Recorder Robot Lite doesn’t add any unwanted watermarks on the video. However, the length of the videos recorded through this tool can range from a minimum of 3 minutes to a maximum of 10 minutes. But, on the brightside you can record over and over again and then edit the video to make it longer.
5) Recordit: Instant Screencasts [Best screen recorder for GIFs]
A unique entrant on our list of the best free screen recording software for Mac, Recordit’s novelty factor lies in generating shareable GIFs on the fly. With Recordit, you can make a quick video of yourself doing something interesting/entertaining on your Mac and then convert the recorded video to a GIF.
Moreover, Recordit allows users to record the screen for up to 5 minutes before they can create a fancy GIF from the recorded video. The screencast, which is shareable to various social media platforms, is uploaded directly to the software’s servers.
6) TinyTake
Believe it or not TinyTake is a fully free program, but in order to avail its services you will have to sign up for a TinyTake account. But, once installed on your Mac, TinyTake can be accessed right from the menu bar. However, to get started with your screen recording, you will have to click on the icon and log in to your TinyTake account at least once.
But, wait there’s good news in the offing: You can record from anywhere between two minutes to up to two hours, and even add notes or annotations on the screen. Aren’t all these features the hallmark of perhaps the best free screen recording software for Mac? Moreover, TinyTake also allows you to post your videos straight to YouTube.
7) Jing [Best screen recording tool for narration videos]
Jing by TechSmith is a rather peculiar screen capture application on our list of the best free screen recorders for Mac but in an interesting way. Jing can capture a video that can be saved exclusively in SWF format or stored straight in the screencast. It also comes with five minutes of video recording with additional microphone support for recording.
Where can it be used? Jing can be useful for making narration videos or wherever narrating of steps to solve a problem is involved.
8) SCREENCAST-O-MATIC
Even though Screencast-O-Matic is absolutely free to use, it also offers a paid version for about $18 per year, which comprises of add-on features. With the free version of Screencast-o-Matic you can record for an impressive duration of up to fifteen minutes, and do screen and webcam recording as well. Further, you can even publish your recorded videos to YouTube, or save all your recordings as video files in multiple formats.
9) VLC
Did you know that the renowned video player, VLC can also be used for screen recording? Yes, VLC has been around for quite a while and is capable of doing many things such as playing videos in formats galore. But, for a free and open-source software, VLC does a pretty decent job of screen recording as well.
10) Apowersoft Screen Recorder
The last one on our list of the best free screen recorders for Mac doesn’t disappoint one bit in terms of utility. Apowersoft Screen Recorder is a very lightweight screen recorder that offers utility in the form of a pause and play button even in the midst of recording so that users can have the flexibility to control the recording contents.
Besides, Apowersoft supports recording audio from your microphone and is also capable of syncing the audio to the screencasts. Plus, there is a great option of scheduling up tasks to automatically record for you as per your convenience.
Bonus addition on our list of the Best free screen recorders for Mac
11) Quickcast
If you want to avoid a resource hogging, heavy-duty screen recorder and are only seeking something to record crisp and short 3 to 5 minute videos, then you might want to give QuickCast a quick peep.
Quickcast can work seamlessly with your webcam and external microphone as well. All you need to do is to get the app installed in your menu bar and voila! Just click on it when you need it.
And…that’s about it! Did you like our round-up of the best free screen recording software for Mac? Did we miss out on any screen recorder that you are aware of? Sound off in the comments.
SEE ALSO: Best Audio Recording Software
If you’re getting into creating online courses or simply YouTube tutorials, one of the easiest and most efficient ways to create your video content is via screencast videos.
2 free screen recorders with step-by-step instructions!
These could be videos where you’re showing how to do something on the computer, for example how to edit a photo in Adobe Photoshop. Or you can create a slideshow-based video with any number of tools from PowerPoint and Keynote to Google Presentations.
To actually create the video, you’ll want to use a screen recorder app that records your screen and exports at HD resolutions.
OBS – Open Broadcaster Software
Mac & Windows (and even Linux)
Open Broadcaster Software is a free screen recording software perfect for Mac & PC users who want a quite robust piece of software. I’ve used it both on Mac and Windows machines, and can highly recommend it.
OBS isn’t as user-friendly as some other screen recorders. But it’s powerful. Here is how to do a basic screen record with OBS.
First, download OBS and open the application.
You’ll see a kind of viewer with all kinds of options at the bottom.
The first thing you’ll need to do is actual set what you want OBS to record – which will be your screen.
Click the + (plus) button under sources and choose ‘Display Capture.’
Next, we’ll add the audio input so you can record yourself talking with your microphone.
Best Free Screen Capture App For Mac Windows 10
Click the + (plus) button under sources again and choose ‘Audio Input Capture.’
In the next window that pops up, choose the microphone you want to record with.
Next, we’ll change some of the record settings to make sure we are recording a super duper high quality file that looks amazing.
At the bottom right of the main OBS window, click on ‘Settings.’ A new window will pop up with different tabs/menus on the left. Go to ‘Output.’
Screen Capture Software Mac Free
You can play around with these settings to find something you like. But I basically change the following:
Best Free Screen Capture App For Mac Download
- Video Bitrate to 5,000
- Recording Quality to Indistinguishable Quality, Large File Size
- Recording Format to mov (from flv which isn’t as friendly with some editing application)
And also feel free to change the ‘Recording Path’ to a folder of your choosing. This is where your recordings will end up.
Next go to the ‘Video’ tab and change the Output to your desired video resolution. I recommend at least 1920 x 1080 if you can. The ‘Base Resolution’ is the resolution of your screen itself. This changes depending on your computer or monitor being used.
Back on the main OBS window, you should see some audio levels in green bouncing up and down under ‘Audio Input Capture.’ This is your mic’s audio.

Once you’re happy with your settings, click ‘Start Recording’ on the bottom right. Record until you’re done and then come back to the OBS app to stop and click ‘Stop Recording.’
Quick Tip: Make sure you test out your settings and do a recording to make sure it looks and sounds amazing before launching into your full lesson. I’ve made the mistake of doing this only to have a wrong setting that messes up my entire recording.
That’s OBS! Enjoy!
QuickTime Player
Mac Users
Every Mac computer comes with QuickTime player pre-installed. Usually, you only use this app to play video files on your computer. You can also do screen, webcam, and audio recordings with it.
It’s super simple!
Just click ‘File’ then choose ‘New Screen Recording.’
A little video app will pop up with a red record button. To the right of the red button is an arrow that when clicked allows you to change the microphone input if using a USB microphone.
After clicking the red button to record, you can record your entire screen by clicking anywhere on the screen. Or you can select a specific part of your screen to record by clicking and dragging – to create a bounding box where Quicktime records.
Best Free Screen Capture Software
After you are done recording, just click the ‘stop’ button that appears in your top menu. To save, just ‘File – Save’ to save as a full resolution Quicktime movie file. Or export it to a different quality by going to ‘File – Export.’ Then choose your export quality.
These are the two free and easy ways to record your screen on either a Mac or Windows computer.
Premium Screen Recorders
If you want a more robust screen recording application that also contains a built-in video editor so you can edit, add annotations, titles, music, and quickly polish your videos, I recommend the following premium options:
ScreenFlow for Mac – $99
This is personally what I use for most of my screencast tutorials and courses. I love it!
Camtasia for Mac & PC – $199
I used this while working at UC Berkeley on their Educational Technology Services team to create online tutorials.
Screencast-o-Matic – $15/year
This one is highly recommended by a few fellow online course creators, and is cheaper than the other two. So I felt like I should include it.
In Conclusion
Use what you can when you’re starting. Start with one of these free options if you don’t have money to invest in the premium ones. I still use Quicktime Player for quick screen records or audio recordings!
Cheers,
Video Screen Capture Mac Free
Phil